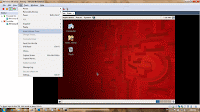This paper will guide through the installation of oracle database on Red hat Enterprise Linux 5.0. This linux is installed on VMware.
Steps:
1. Install vmware
2. Install Linux
3. Confgiure RHL for oracle installation
4. Install oracle software
1. Install VMWARE
Earliesr posts are available for reference
2. Install Linux
Earlier posts are avaiable for reference
3. Confgiure RHL for installation
Verify Linux Kernel Installation
#uname -r
2.6.18-128.el5
Packages required for the oracle database installation
- binutils-2.17.50.0.6-9.el5
- compat-db-4.2.52-5.1
- control-center-2.16.0-16.el5
- compat-gcc-34-3*
- compat-gcc-34-c++-3*
- gcc-4*
- libXp-1*
- gcc-c++-4.1.2-44.el5
- glibc-2.5-34
- glibc-common-2.5-34
- libgnome-2.16.0-6.el5
- libgnomeui-2.16.0-5.el5
- libstdc++-4.1.2-44.el5.i386
- libstdc++-devel-4.1.2-44.el5.i386
- make-3.81-3.el5
- sysstat-7.0.2-3.el5.i386
- libaio-0.3.106-3.2
- openmotif21-2.1.30-11.RHEL4.6.i386
- compat-libstdc++-296-2.96-138.i386
- libgcc-4.1.2-44.el5
- setarch-2.0-1.1
- compat-db-4.2.52-5.1
- libaio-devel-0.3.106-3.2.i386
- compat-binutils215-2.15.92.0.2-24.i386
- compat-libcwait-2.1-1.i386
- compat-libstdc++-egcs-1.1.2-1.i386
- compat-oracle-el5-1.0-5.i386
- xorg-x11-libs-compat-6.8.2-1.EL.33.0.1.i386
After installing these patches, run ldconfig -v
Java Requirment
JDK already bundled with oracle software
Software Requirements
ar
gcc
g++
ld
ksh
make
X Display Server
eg: which ar, which gcc, xclock
Verify the System Requirements
To the RAM and SWAP space avaiable in the system using the follwing commands
#grep MemTotal /proc/meminfo
#grep SwapTotal /proc/meminfo
Minimum requirements of RAM is 1024 MB
Minimum requirements of SWAP is 1024 MB
/tmp directory needs at least 400MB of free space
To checkthe free space on the system
#df -h
Create Oracle Software Groups and Users
user and group used to maintain oracle software in OS
once user and two groups should be created
user - oracle
groups - oinstall and dba
#/usr/sbin/groupadd oinstall
#/usr/sbin/groupadd dba
#/usr/sbin/useradd -m -g oinstall -G dba oracle
#id oracle
uid=500(oracle) gid=501(oinstall) groups=501(oinstall),502(dba)
#passwd oracle
Changing password for user oracle.
New UNIX password:
Retrype new UNIX password:
passwd: all authentication tokens updated successfully.
Create Directories for Oracle Software Installtion
Create directories in sperate file system instead of root file system
#df -h
#df -h
Filesystem Size Used Avail Use% Mounted on
/dev/mapper/VolGroup00-LogVol00
18G 3.3G 14G 21% /
/dev/sda1 145M 12M 126M 9% /boot
/dev/sdb1 20G 173M 19G 1% /u01
/dev/sdc1 20G 173M 19G 1% /u02
#mkdir -p /u01/app/oracle
#chown -R oracle:oinstall /u01/app/oracle
#chmod -R 775 /u01/app/oracle
Configure Kernel Parameters
Don't chnage the kernel parameters, if your system is using higher thatn the below mentioned values:
kernel.shmall = 2097152
kernel.shmmax = 536870912
kernel.shmmni = 4096
kernel.sem = 250 32000 100 128
fs.file-max = 65536
net.ipv4.ip_local_port_range = 1024 65000
net.core.rmem_default=262144
net.core.wmem_default=262144
net.core.rmem_max=262144
net.core.wmem_max=262144
Verify kernel parameters
# /sbin/sysctl -a grep shm
vm.hugetlb_shm_group = 0
kernel.shmmni = 4096
kernel.shmall = 268435456
kernel.shmmax = 4294967295
# /sbin/sysctl -a grep sem
kernel.sem = 250 32000 100 128
# /sbin/sysctl -a grep file-max
fs.file-max = 102279
# /sbin/sysctl -a grep ip_local_port_range
net.ipv4.ip_local_port_range = 1024 65000
# /sbin/sysctl -a grep rmem_default
net.core.rmem_default = 262144
# /sbin/sysctl -a grep rmem_max
net.core.rmem_max = 262144
# /sbin/sysctl -a grep rmem_max
net.core.rmem_max = 262144
# /sbin/sysctl -a grep rmem_max
net.core.rmem_max = 262144
Verifying host configuration
1./etc/hosts
1.127.0.0.1
.
eg: 127.0.0.1 RHLdbprimary.localdomain RHLdbprimary localhost.localdomain localhost
192.168.1.100 RHLdbprimary.localdomain RHLdbprimary
2./etc/sysconfig/network: formtat as follows HOSTNAME=.
3./etc/sysconfig/networking/profiles/default: remove network file if exists
You must restart the system after the changes.
Setting Limits for Oracle User
Add the following lines to the /etc/security/limits.conf:
#cat >> /etc/security/limits.conf << EOF
oracle soft nproc 2047
oracle hard nproc 16384
oracle soft nofile 1024
oracle hard nofile 65536
EOF
#cat >> /etc/pam.d/login << EOF
session required /lib/security/pam_limits.so
EOF
Login as the oracle user and add the following lines to .bash_profile:
ORACLE_BASE=/u01/app/oracle;export ORACLE_BASE
ORACLE_HOME=$ORACLE_BASE/product/10.2.0/db_1; export ORACLE_HOME
PATH=$ORACLE_HOME/bin:/usr/sbin:$PATH; export PATH
LD_LIBRARY_PATH=$ORACLE_HOME/lib:/lib:/usr/lib; export LD_LIBRARY_PATH
CLASS_PATH=$ORACLE_HOME/JRE:$ORACLE_HOME/jlib:$ORACLE_HOME/rdbms/jlib; export CLASS_PATH
TMP=; export TMP
TMPDIR=;export TMPDIR
if [ $USER = "oracle" ]; then
if [ $SHELL = "/bin/ksh" ]; then
ulimit -p 16384
ulimit -n 65536
else
ulimit -u 16384 -n 65536
fi
fi
4. Install Oracle Software
Start the Oracle Universal Installer (OUI) by the follwing command:
./runInstaller